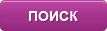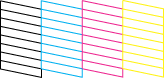Наиболее распространённые проблемы твердотельной печати и пути их решения
14 Ноября 2012
 Владельцев твердотельных принтеров Xerox Phaser, Xerox ColorQube, Oce ColorWave можно условно разделить на две группы. В первую группу войдут «счастливчики», принтеры которых не заминают бумагу, всегда выдают качественные отпечатки, правильно отображают дату и время и не издают во время печати посторонних звуков. Во вторую группу войдут владельцы, в той или иной степени осведомлённые о проблемах печати: их принтеры хотя бы раз зажёвывали бумагу, отказывались печатать, работали слишком медленно или слишком шумно, не верно отображали текущую дату и время. К этой группе можно смело отнести подавляющую часть владельцев твердотельных принтеров. Именно для них предназначена настоящая статья, в которой мы постараемся описать наиболее распространённые проблемы печати и приемлемые варианты их решения.
Сразу отметим, что в настоящей статье мы обойдём стороной проблемы, связанные с поломками принтеров, выходом из строя их конструктивных элементов. Это тема для отдельного разговора. Ниже мы рассмотрим проблемы, связанные с неправильным подключением и настройкой твердотельных печатающих устройств, которые пользователи могут решить самостоятельно, без постороннего вмешательства.
Владельцев твердотельных принтеров Xerox Phaser, Xerox ColorQube, Oce ColorWave можно условно разделить на две группы. В первую группу войдут «счастливчики», принтеры которых не заминают бумагу, всегда выдают качественные отпечатки, правильно отображают дату и время и не издают во время печати посторонних звуков. Во вторую группу войдут владельцы, в той или иной степени осведомлённые о проблемах печати: их принтеры хотя бы раз зажёвывали бумагу, отказывались печатать, работали слишком медленно или слишком шумно, не верно отображали текущую дату и время. К этой группе можно смело отнести подавляющую часть владельцев твердотельных принтеров. Именно для них предназначена настоящая статья, в которой мы постараемся описать наиболее распространённые проблемы печати и приемлемые варианты их решения.
Сразу отметим, что в настоящей статье мы обойдём стороной проблемы, связанные с поломками принтеров, выходом из строя их конструктивных элементов. Это тема для отдельного разговора. Ниже мы рассмотрим проблемы, связанные с неправильным подключением и настройкой твердотельных печатающих устройств, которые пользователи могут решить самостоятельно, без постороннего вмешательства.
Принтер включен в розетку, но питание отсутствует
 Допустим, вы вставляете вилку принтера в розетку и нажимаете кнопку «Вкл/Выкл», но питание принтера отсутствует. Что нужно сделать в такой ситуации? Для начала следует проверить, насколько правильно и плотно вилка вставлена в розетку. Отключите кнопку «Вкл/Выкл», выньте вилку из розетки, затем снова вставьте её в розетку, убедитесь в надёжности контакта и включите принтер.
Если после проверки надёжности контакта вилки с розеткой принтер не заработал, убедитесь в исправности розетки. Для этого включите в розетку другой электроприбор и понаблюдайте за ним. Если электроприбор не работает, значит розетка неисправна. Попробуйте подключить принтер к другой розетке.
Если розетка исправна и надёжно контактирует с вилкой принтера, но питание отсутствует, то, возможно, напряжение или частота тока в розетке не соответствуют техническим характеристикам печатающего устройства. Вооружитесь руководством пользователя и найдите информацию о том, какая частота тока и напряжение считаются для вашего принтера оптимальными.
Допустим, вы вставляете вилку принтера в розетку и нажимаете кнопку «Вкл/Выкл», но питание принтера отсутствует. Что нужно сделать в такой ситуации? Для начала следует проверить, насколько правильно и плотно вилка вставлена в розетку. Отключите кнопку «Вкл/Выкл», выньте вилку из розетки, затем снова вставьте её в розетку, убедитесь в надёжности контакта и включите принтер.
Если после проверки надёжности контакта вилки с розеткой принтер не заработал, убедитесь в исправности розетки. Для этого включите в розетку другой электроприбор и понаблюдайте за ним. Если электроприбор не работает, значит розетка неисправна. Попробуйте подключить принтер к другой розетке.
Если розетка исправна и надёжно контактирует с вилкой принтера, но питание отсутствует, то, возможно, напряжение или частота тока в розетке не соответствуют техническим характеристикам печатающего устройства. Вооружитесь руководством пользователя и найдите информацию о том, какая частота тока и напряжение считаются для вашего принтера оптимальными.
Возникли проблемы с печатью принтера по сети
Если у вас возникли проблемы с печатью принтера по сети, то, вероятнее всего, указанный в драйвере принтера IP-адерс не совпадает с его фактическим IP-адресом. Уточните текущий адрес печатающего устройства и сравните его с настройками порта. При необходимости исправьте в настройках порта IP-адрес принтера или DNS. Чтобы предотвратить риск изменения IP-адреса принтера, следует назначить ему статический адрес.Не удаётся выполнить задание печати на принтере через USB-порт
Если вам не удаётся выполнить задание печати на принтере через USB-порт, то, вероятнее всего, USB-кабель неисправен, не подходит по типу или не подключен к адаптеру или концентратору. Если USB-кабель не подключен к адаптеру или к концентратору, отключите его и подключите напрямую к компьютеру. Убедитесь, что на панели управления включен параметр «Порт USB». Чтобы включить данный порт, нужно выбрать следующую комбинацию опций и клавиш: «Настройки принтера» - «Ок», «Настройка подключения» - «Ок», «Установка» - «Ок». Выберите параметр «USB-порт». Если параметр деактивирован, то вы увидите на ЖК-дисплее принтера надпись «Выключено». Для активации параметра нажмите кнопку «Ок».
Проблемы с печатью при подключении через USB-порт могут возникнуть и в том случае, если кабель слишком длинный или не подходит по типу к печатающему устройству. Для твердотельных принтеров следует использовать кабель А/В USB 2.0 длиной до 5 м.
Если кабель соответствует перечисленным выше параметрам, а на панели управления произведены соответствующие настройки, но при этом задание не выполняется, возможно, USB-кабель неисправен. Попробуйте подключить кабель к другому исправному компьютеру и отправить задание на печать. Если другой исправный принтер откажется выполнять задание, значит USB-кабель вышел из строя. Замените его на новый.
Убедитесь, что на панели управления включен параметр «Порт USB». Чтобы включить данный порт, нужно выбрать следующую комбинацию опций и клавиш: «Настройки принтера» - «Ок», «Настройка подключения» - «Ок», «Установка» - «Ок». Выберите параметр «USB-порт». Если параметр деактивирован, то вы увидите на ЖК-дисплее принтера надпись «Выключено». Для активации параметра нажмите кнопку «Ок».
Проблемы с печатью при подключении через USB-порт могут возникнуть и в том случае, если кабель слишком длинный или не подходит по типу к печатающему устройству. Для твердотельных принтеров следует использовать кабель А/В USB 2.0 длиной до 5 м.
Если кабель соответствует перечисленным выше параметрам, а на панели управления произведены соответствующие настройки, но при этом задание не выполняется, возможно, USB-кабель неисправен. Попробуйте подключить кабель к другому исправному компьютеру и отправить задание на печать. Если другой исправный принтер откажется выполнять задание, значит USB-кабель вышел из строя. Замените его на новый.
Принтер издаёт посторонний шум
При включении принтеры Xerox Phaser, Xerox ColorQube, Oce ColorWave издают различные звуки, похожие на потрескивание, щелчки и писк. Это вполне нормальное явление. Но если принтер издаёт посторонние, нетипичные звуки во время печати, то пользователю следует насторожиться. Возможно, неплотно закрыт один из лотков принтера или ролик загрузки находится в неправильном положении. Чтобы решить возникшую проблему, откройте и снова закройте загрузочный лоток, участвующий в процессе печати.Печать выполняется слишком долго
 Скорость печати зависит от множества факторов: типа, плотности и формата носителей, выбранного режима и разрешения печати. Если на печать отправлено графически сложное задание с плотными заливками, а в загрузочный лоток вставлены плёнки, картон или плотная бумага большого формата, то принтер будет выполнять задание медленнее, чем при печати текстового документа на обычной офисной бумаге формата А4.
Если вы хотите увеличить скорость печати, выберите в настройках принтера стандартный или черновой (экономичный) режим печати. Аппарат будет печатать гораздо быстрее, правда, при этом снизится качество отпечатков.
Если спулер принтера производит буферизацию всех заданий печати с последующей их подкачкой на принтер, то производительность устройства может значительно замедлиться. Чтобы протестировать скорость печати аппарата, воспользуйтесь панелью управления и распечатайте карту меню или какие-либо другие вспомогательные страницы. Если карта меню печатается медленно, проверьте основные настройки печати, если быстро – отключите функцию буферизации заданий.
Скорость печати зависит от множества факторов: типа, плотности и формата носителей, выбранного режима и разрешения печати. Если на печать отправлено графически сложное задание с плотными заливками, а в загрузочный лоток вставлены плёнки, картон или плотная бумага большого формата, то принтер будет выполнять задание медленнее, чем при печати текстового документа на обычной офисной бумаге формата А4.
Если вы хотите увеличить скорость печати, выберите в настройках принтера стандартный или черновой (экономичный) режим печати. Аппарат будет печатать гораздо быстрее, правда, при этом снизится качество отпечатков.
Если спулер принтера производит буферизацию всех заданий печати с последующей их подкачкой на принтер, то производительность устройства может значительно замедлиться. Чтобы протестировать скорость печати аппарата, воспользуйтесь панелью управления и распечатайте карту меню или какие-либо другие вспомогательные страницы. Если карта меню печатается медленно, проверьте основные настройки печати, если быстро – отключите функцию буферизации заданий.
В режиме автоматической двусторонней печати выполняется односторонняя печать
 Причиной данной неисправности могут быть неправильные настройки драйвера принтера. Опция двусторонней печати может быть настроена на панели управления, но не настроена в драйверах принтера. Поэтому перед отправкой задания на печать следует убедиться, что опция дуплексной печати активирована как на панели управления, так и в настройках драйвера.
Ещё одной причиной односторонней печати в режиме автоматической дуплексной печати может быть неверно выбранный на панели управления тип и формат бумаги, загруженной в приёмный лоток. Чтобы устранить данную неисправность, выньте бумагу и снова загрузите её в лоток, установив в соответствующее положение ограничители её длины и ширины. На панели управления проверьте тип и формат бумаги, в случае необходимости установите правильные значения.
Следует отметить, что для автоматической дуплексной печати подходят не любые материалы. Если в принтер загружена бумага, не предназначенная для дуплексной печати, то принтер в принудительном порядке активирует функцию односторонней печати.
Для решения данной проблемы загрузите в принтер бумагу, предназначенную для автоматической двусторонней печати.
Возможно, принтер не поддерживает функцию автоматической двусторонней печати. В этом случае дуплексную печать вам придётся выполнять вручную.
Причиной данной неисправности могут быть неправильные настройки драйвера принтера. Опция двусторонней печати может быть настроена на панели управления, но не настроена в драйверах принтера. Поэтому перед отправкой задания на печать следует убедиться, что опция дуплексной печати активирована как на панели управления, так и в настройках драйвера.
Ещё одной причиной односторонней печати в режиме автоматической дуплексной печати может быть неверно выбранный на панели управления тип и формат бумаги, загруженной в приёмный лоток. Чтобы устранить данную неисправность, выньте бумагу и снова загрузите её в лоток, установив в соответствующее положение ограничители её длины и ширины. На панели управления проверьте тип и формат бумаги, в случае необходимости установите правильные значения.
Следует отметить, что для автоматической дуплексной печати подходят не любые материалы. Если в принтер загружена бумага, не предназначенная для дуплексной печати, то принтер в принудительном порядке активирует функцию односторонней печати.
Для решения данной проблемы загрузите в принтер бумагу, предназначенную для автоматической двусторонней печати.
Возможно, принтер не поддерживает функцию автоматической двусторонней печати. В этом случае дуплексную печать вам придётся выполнять вручную.
Неправильно отображаются дата и время
Неверные значения даты и времени отображаются в том случае, если не произведены соответствующие настройки на панели управления. Чтобы выставить на панели управления принтера правильную дату и время, необходимо найти параметр «Настройка принтера» и нажать кнопку «Ок», затем «Параметры управления принтером» - «Ок», «Дата и время» - «Ок». Далее следуйте указаниям на панели управления.Принтер затягивает в печатный тракт сразу несколько листов
В загрузочных лотках твердотельных принтеров Xerox Phaser, Xerox ColoQube, Oce ColorWave имеются отметки максимального заполнения. Если перегрузить лоток, заложив в него бумагу выше обозначенной линии, то во время печати в печатный тракт будет затягиваться сразу несколько листов. Чтобы устранить данную неисправность, откройте загрузочный лоток и уберите из него часть бумаги.
Проблема затягивания в печатный тракт сразу нескольких листов бумаги может быть связана с отсыревшей бумагой, склеиванием кончиков листов, скоплением лишнего статического электричества, загрузкой стопки с невыровненными передними кромками.
Если бумага отсырела, её нужно извлечь из принтера, а на её место загрузить сухую стопку. То же самое нужно сделать, если в пачке накопился слишком большой заряд статического электричества.
Чтобы выровнять передние кромки бумаги, нужно достать её из подающего лотка, постучать срезом пачки о ровную поверхность стола, и загрузить выровненную стопку обратно в печатающее устройство.
В пачке бумаги, только что извлечённой из упаковки, некоторые листы склеиваются между собой по краям. Перед загрузкой в принтер такую пачку следует пропустить веером между пальцами.
Чтобы устранить данную неисправность, откройте загрузочный лоток и уберите из него часть бумаги.
Проблема затягивания в печатный тракт сразу нескольких листов бумаги может быть связана с отсыревшей бумагой, склеиванием кончиков листов, скоплением лишнего статического электричества, загрузкой стопки с невыровненными передними кромками.
Если бумага отсырела, её нужно извлечь из принтера, а на её место загрузить сухую стопку. То же самое нужно сделать, если в пачке накопился слишком большой заряд статического электричества.
Чтобы выровнять передние кромки бумаги, нужно достать её из подающего лотка, постучать срезом пачки о ровную поверхность стола, и загрузить выровненную стопку обратно в печатающее устройство.
В пачке бумаги, только что извлечённой из упаковки, некоторые листы склеиваются между собой по краям. Перед загрузкой в принтер такую пачку следует пропустить веером между пальцами.
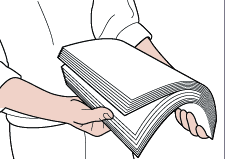
Перед загрузкой бумаги в принтер пропустите её веером между пальцами
На панели управления отображается сообщение о застрявшей бумаге
Данная проблема имеет место быть, если в принтере остались куски застрявшей бумаги. Убедитесь, что тракт прохождения бумаги свободен от бумажных обрывков. Если вы обнаружите остатки бумаги или какие-либо другие посторонние предметы (скрепки, кнопки и т.д.), немедленно извлеките их из аппарата, закройте дверцы принтера и запустите новый цикл печати.Сбой подачи бумаги
Если стопка бумаги неправильно расположена в лотке, то при печати лист может застрять в механизме принтера. Для решения проблемы печати разместите стопку бумаги в подающем лотке правильно и ровно, отрегулируйте ограничители ширины и длины материалов. К сбоям в подаче носителей может также привести переполнение подающего лотка. Уберите лишнюю бумагу, чтобы не превышать линию заполнения. Чтобы избежать сбоев подачи бумаги, не нужно загружать в лоток мятый или рваный материал. Выньте материал из принтера, разгладьте его, и снова заправьте в лоток. Если принтер по-прежнему не принимает носитель, не используйте его. Возможно, вы установили в принтер не подходящий материал (слишком тонкий или слишком плотный). Убедитесь, что используемая бумага подходит для вашего принтера, и только после этого возобновите цикл печати. Если проблема не устранена – используйте другой тип бумаги.Принтер печатает пустые страницы
 Если твердотельный принтер Xerox Phaser, Xerox ColorQube, Oce ColorWave вместо графики и текстов начал выдавать пустые страницы, скорее всего загруженная в лоток бумага не соответствует типу, заявленному в настройках драйвера. Либо вложите в лоток указанный в настройках драйвера материал, либо выберите правильный тип бумаги на панели управления принтера.
Если бумагу неправильно разместить в подающем лотке, то принтер может вообще отказаться печатать. В этом случае нужно вынуть бумагу из лотка и загрузить её надлежащим образом, выровняв кромки и установив ограничители ширины и длины стопы.
Если твердотельный принтер Xerox Phaser, Xerox ColorQube, Oce ColorWave вместо графики и текстов начал выдавать пустые страницы, скорее всего загруженная в лоток бумага не соответствует типу, заявленному в настройках драйвера. Либо вложите в лоток указанный в настройках драйвера материал, либо выберите правильный тип бумаги на панели управления принтера.
Если бумагу неправильно разместить в подающем лотке, то принтер может вообще отказаться печатать. В этом случае нужно вынуть бумагу из лотка и загрузить её надлежащим образом, выровняв кромки и установив ограничители ширины и длины стопы.
На странице появились дефекты, чернила и загрязнения
Скорее всего, данный дефект связан с загрязнением рычажка освобождения бумаги. Очистите рычажок, и дефект исчезнет. Ещё одна причина данной неисправности заключается в том, что пользователь для двусторонней печати вручную использует бумагу с запечатанной одной стороной, а для типа печати не указана настройка «Вторая сторона». Чтобы устранить данную неисправность, выберите тип бумаги «Вторая сторона» на панели управления и в настройках драйвера аппарата. Также можно воспользоваться опцией «Удалить чернильное смазывание» для очистки страницы от дефектов.Светлые полосы
Если на отпечатке появились светлые полосы, откройте дверцу подачи бумаги и удалите из отсека мелкий сор. Если прочистка отсека не помогла, возможно, засорилось одно из сопел печатающей головки. В этом случае вам придётся запустить цикл прочистки головки.Беспорядочные светлые полосы
Если на отпечатке появились беспорядочные светлые полосы, то, скорее всего, вышло из строя одно из сопел печатающей головки. Чтобы устранить данный дефект, необходимо выполнить процедуру «Убрать светлые полосы», выбрав её на панели управления. Также можно выбрать «Режим замены сопла», чтобы использовать соседние сопла вместо вышедшего из строя.14 Ноября 2012
Вам также могут быть интересны материалы: